H3c-technologies H3C Intelligent Management Center User Manual Page 1
Browse online or download User Manual for Safety H3c-technologies H3C Intelligent Management Center. H3C Technologies H3C Intelligent Management Center User Manual
- Page / 49
- Table of contents
- BOOKMARKS




- User Manual 1
- Preface 3
- Obtaining documentation 4
- Technical support 4
- Documentation feedback 4
- Contents 5
- Exploring iMC BIMS 6
- Understanding the GUI 7
- Tips for easy operation 8
- System settings 10
- Add CPE devices 12
- [H3C] cwmp 13
- Configuration backup 14
- Deploying device software 17
- By device 19
- By device class 20
- Adding an alarm definition 25
- Setting alarm notification 26
- Setting mail notification 27
- Setting an SMSC 28
- Setting message notification 29
- Viewing real-time reports 30
- Adding a scheduled report 31
- Device diagnosis 34
- WAN IP connection management 36
- WAN DSL link configuration 37
- How to deal with it? 40
- 2. Import certificate 43
- Figure 53 Certificate Store 44
- 3. Modify IE options 46
- Acronyms 49
Summary of Contents
H3C iMC Branch Intelligent Management System User Manual Hangzhou H3C Technologies Co., Ltd. http://www.h3c.com Software v
6 Managing networks with iMC BIMS CPE devices in a WAN feature large quantity and dynamic IP addresses. Therefore, iMC BIMS uses the OUI and serial n
7 Figure 7 System Settings The following describes the system settings: • File Server Parameters: Set the file server status, enabled or disabled.
8 Click OK to complete your configuration. Adding CPE authentication users CPE authentication user information corresponds to the username and passwo
9 • Manually The status of a manually added CPE device is unknown, or in other words, iMC BIMS considers the device a virtual device before the devi
10 # Configure the host name or IP address (http://10.153.129.5 in this example) and port of the iMC BIMS server. The default port number for the CPE
11 Figure 12 Add Device Configuration Backup Task Type the Task Name, select the Operation Time, and Execution Time, and then click Select Device.
12 Click the Configuration tab, and select Deployment Guide in the navigation tree to enter the Deployment Guide page. On the Deployment Guide page,
13 Figure 16 Deployment Task Deploying device software iMC BIMS allows you to select a software file in the device software library and deploy it t
14 Figure 17 Deploy Software Click Select and select the software you want to deploy on the dialog box that appears. Type the task name, select the
15 Auto deploying device configuration This function allows you to create an automatic device configuration deployment task, which deploys the specif
Copyright © 2011-2015, Hangzhou H3C Technologies Co., Ltd. and its licensors All rights reserved No part of this manual may be reproduced or transmit
16 Figure 20 Auto Deploy Configuration – Set Task Attributes Type the task name and description, and click Finish. Then you can view the execution
17 Select the folder and file name of the configuration template, type the task name and task description, select the file type to be deployed, and s
18 Figure 23 Auto Deploy Software Click Select and select the software you want to deploy on the dialog box that appears. Type the task name and ta
19 Figure 24 General Configuration Comparison Select the devices and configuration files to be compared, and click OK. Then the comparison page app
20 Figure 25 Configuration Management To enable the device to automatically restore to the baseline version, click the Disabled link next to the Re
21 Figure 26 Device Interaction Log Type the device name, description, start time, and end time, and then click Query. Interaction logs that match
22 Figure 27 Add Alarm Definition Type the alarm name and alarm code, select the alarm level, type the alarm description, alarm cause, remediation
23 Figure 28 Mail Server Settings Type the server address, and select whether to enable authentication. If you select the Require Authentication op
24 Figure 30 Add Mail Notification Type the rule name and destination mail address, select the concerned alarm levels, concerned devices, and conce
25 Figure 31 SMSC Settings Select the serial port and baud rate, type the country code and SMSC number, and click OK. Setting message notification
i Preface H3C iMC Branch Intelligent Management System (BIMS) User Manual is organized as follows: Configuration guide Content 1 About iMC BIMS Desc
26 Figure 32 Add Alarm Notification Type the rule name and telephone number, select the concerned alarm levels, concerned devices, and concerned al
27 Figure 33 Report Template List Click the icon in the View column of the target report template to enter the real-time report page. Figure 34
28 Figure 35 Scheduled Report List Click Add to enter the page for adding a scheduled report. Figure 36 Add Scheduled Report Click Select to sel
29 Figure 37 Batch Operate • Configure Inform Interval: Allows you to configure the interval for accessing iMC BIMS for multiple devices in batche
30 Figure 39 Set Auto Restore Strategy Click Select Device, and select one or more devices on the popup device list. Set the connection request use
31 Figure 40 IP Ping Test On the page, enter the IP ping parameters as needed, and click Select Device. In the popup dialog box, select the device
32 WAN IP connection management iMC BIMS allows you to query, add, modify, and delete the WAN IP connections of the selected CPE device, and view det
33 WAN PPP connection management iMC BIMS allows you to query, add, modify, and delete WAN PPP connections, and view detailed information about the W
34 Figure 46 WAN DSL Link Management Figure 47 WAN DSL Link Configuration
35 FAQ Problems you may encounter when you are using web browsers to access iMC BIMS and solutions Table 3 lists the solutions to different problems.
ii Convention Description CAUTION An alert that calls attention to important information that if not understood or followed can result in data loss,
36 Problem Solution for security? is recommended that you click Logout at the upper right corner or close the web browser to exit the system. When I
37 Figure 48 Error message upon HTTPS login 1. View certificate error information Click Continue to this website (not recommended) to enter iMC BI
38 Click Certificate Error to view the certificate error message, as shown in Figure 50. Then click View certificates, and then the Certificate dialo
39 Figure 51 Certificate 2. Import certificate In the Certificate dialog box, click Install Certificate. The Certificate Import Wizard page appear
40 Figure 52 Certificate Import Wizard Click Next. The Certificate Store dialog box appears, as shown in Figure 53. Figure 53 Certificate Store
41 Select Place all certificates in the following store and click Next, as shown in Figure 53. Figure 54 Completing the Certificate Import Wizard
42 Figure 56 Import success notification Click OK on the dialog box shown in Figure 56. 3. Modify IE options After certificate import operation is
43 When some commands configured in the Execute Command After Export field of the data export function were executed, the CPU utilization kept high f
44 Nodes Online operators Java heap size 10 50 2000 to 5000 20 8 GB 50 5000 to 10000 20 16 GB
45 Acronyms Table 5 Acronyms Acronym Full spelling ACS Auto-Configuration Server BIMS Branch Intelligent Management System CPE Customer Premises Eq
i Contents Exploring iMC BIMS ························································································································
2 Exploring iMC BIMS Getting started Logging in with a web browser Based on the Browser/Server (B/S) architecture, iMC BIMS is accessible through a b
3 NOTE: • You can use the default operator and password admin for the first login. For security, it is recommendedto change the password after yo
4 No. Name Description (2) Functional tabs Provide configuration entries to the management functions, facilitating function switch. (3) Navigation
5 Figure 4 Help link on a specific configuration page • View tooltips: Place your cursor on the icon, if any, to view the parameter input, as sh





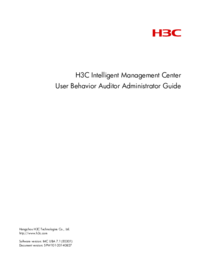


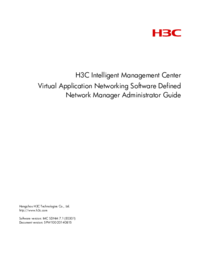


 (213 pages)
(213 pages)







Comments to this Manuals